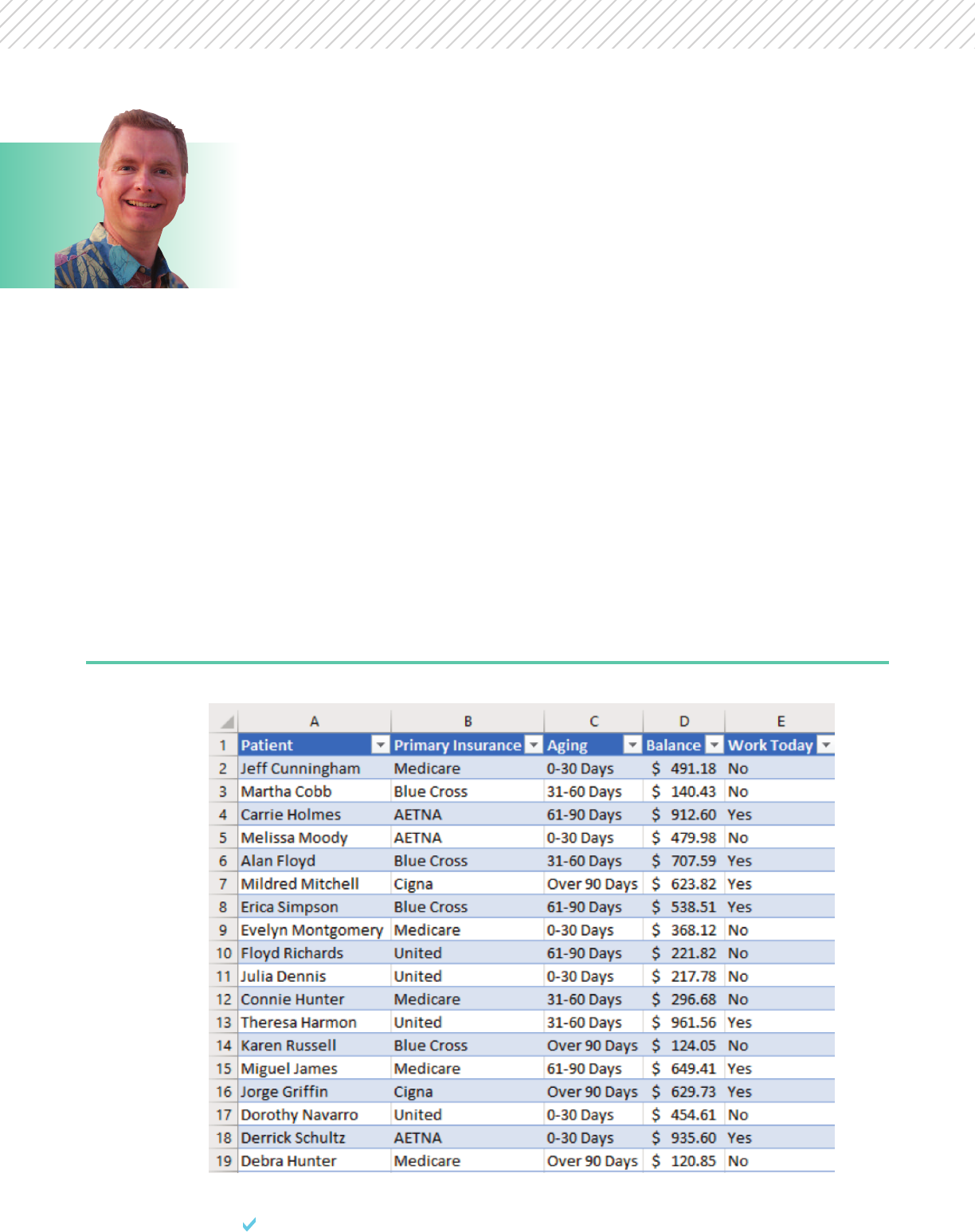
26 HBMA RCM AD ISOR | QUARTER 1 | 2020
i
E
ight years ago, one my earliest articles for RCM Advisor
(this publication was then called Billing) was an intro-
duction to the IF function in Excel. IF is a powerful way to
add conditional logic to your spreadsheet. As a quick review,
the IF function has three components, or parameters. First,
IF needs a logical test that it can evaluate as true or false.
For example, are the billed charges in cell C5 over $1,000,
is the patient in cell N15 over age 65, or has the employee
in cell L28 met the FICA limit for the year? The second
parameter tells the IF function what to do if the logical test
is true. The third parameter tells the IF function what to do
if the logical test if false. An example of an IF statement
will follow later in this article.
Adding Power to Excel
Logical Formulas,
Part I: IFS By Nate Moore, CPA, MBA, FACMPE
FIGURE 1
Nested IF Statements
The basic logic of an IF statement was very helpful, so long as
you only had two conditions: true or false, A or B. If your test
required A, B, or C, IF was still an option, but it required nesting
IF statements. Nesting functions in an Excel formula means
to put one function inside another function. In other words, if
A is true, check to see if B is true. If A and B are both true,
return result 1. If A is true but B is false, return 2. If A and B
are both false, return 3. It is easy to see how nested IF functions
could quickly become unwieldy and difficult to maintain.
Look at the sample accounts receivable data in Figure 1.
Column E is an IF function that tests to see if column D is
greater than $500. If Column D is greater than $500, Column
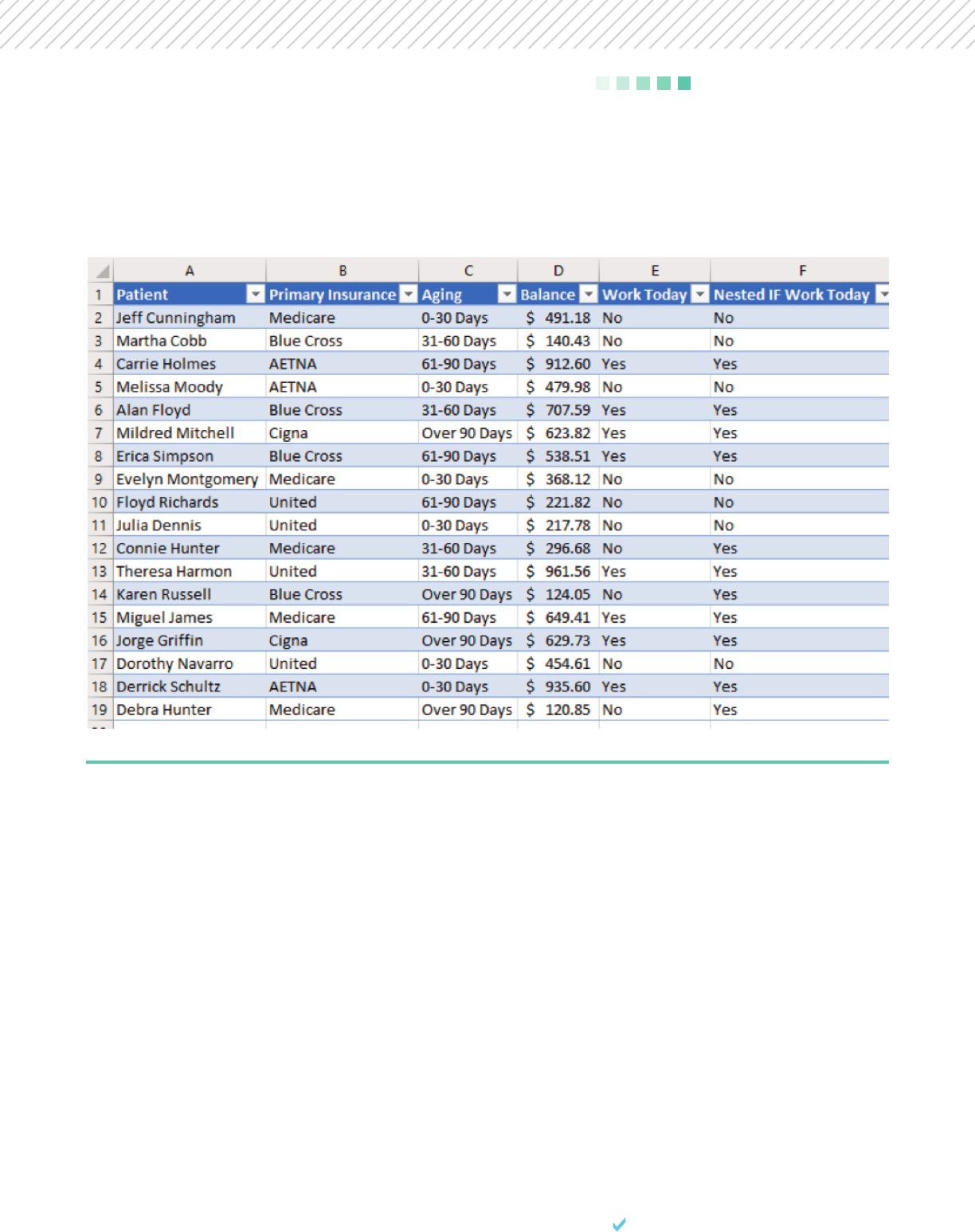
27HBMA RCM AD ISOR | QUARTER 1 | 2020
i
SOFTWARE TALK
FIGURE 2
E is Yes, indicating to the billing staff to work that claim today.
The formula in cell E2 is =IF(D2> 500, “Yes,” “No”). The
logical test is D2>500. If cell D2 is greater than $500, the
cell returns Yes. If cell D2 is less than or equal to $500, the
cell returns No.
Figure 2 has a nested IF example. This time the billing
manager wants the team to work the claim if the dollar amount
is over $500 or if the claim is over 90 days, but not if the
claim is less than 30 days. The billing manager then added
another request to work any Medicare claims because of a
problem with the fiscal intermediaries’ software upgrade. The
nested IF functions to accomplish this request are in the
formula:
=IF(D2>500,"Yes",IF(C2="Over 90 Days", "Yes", IF(C2 = "0-
30 Days", "No", IF(B2="Medicare","Yes","No"))))
The billing manager’s request could have been a lot more
complicated. Keeping track of which statements must be true
to get the correct result can become tricky, especially if the
formula needs to be edited months after it was written.
The New IFS function
To make IF statements more powerful, faster to write, and
easier to maintain, Microsoft added a new IFS function. The
structure of IFS is a little different. Instead of a logical
condition, followed by what to do if the condition is true,
followed by what to do if the condition is false, IFS is a little
simpler. The syntax is =IFS(logical test 1, value if true 1, logical
test 2, value if true 2), and so on. An example of IFS is in
Column G of Figure 3.
The formula in cell G2 is:
=IFS(D2>500,"Yes",C2="Over 90 Days", "Yes", C2 = "0-30
Days", "No", B2="Medicare","Yes",TRUE, "No")
Notice how there is only one function, IFS, instead of the four
separate IF functions in the nested IF example. As a result,
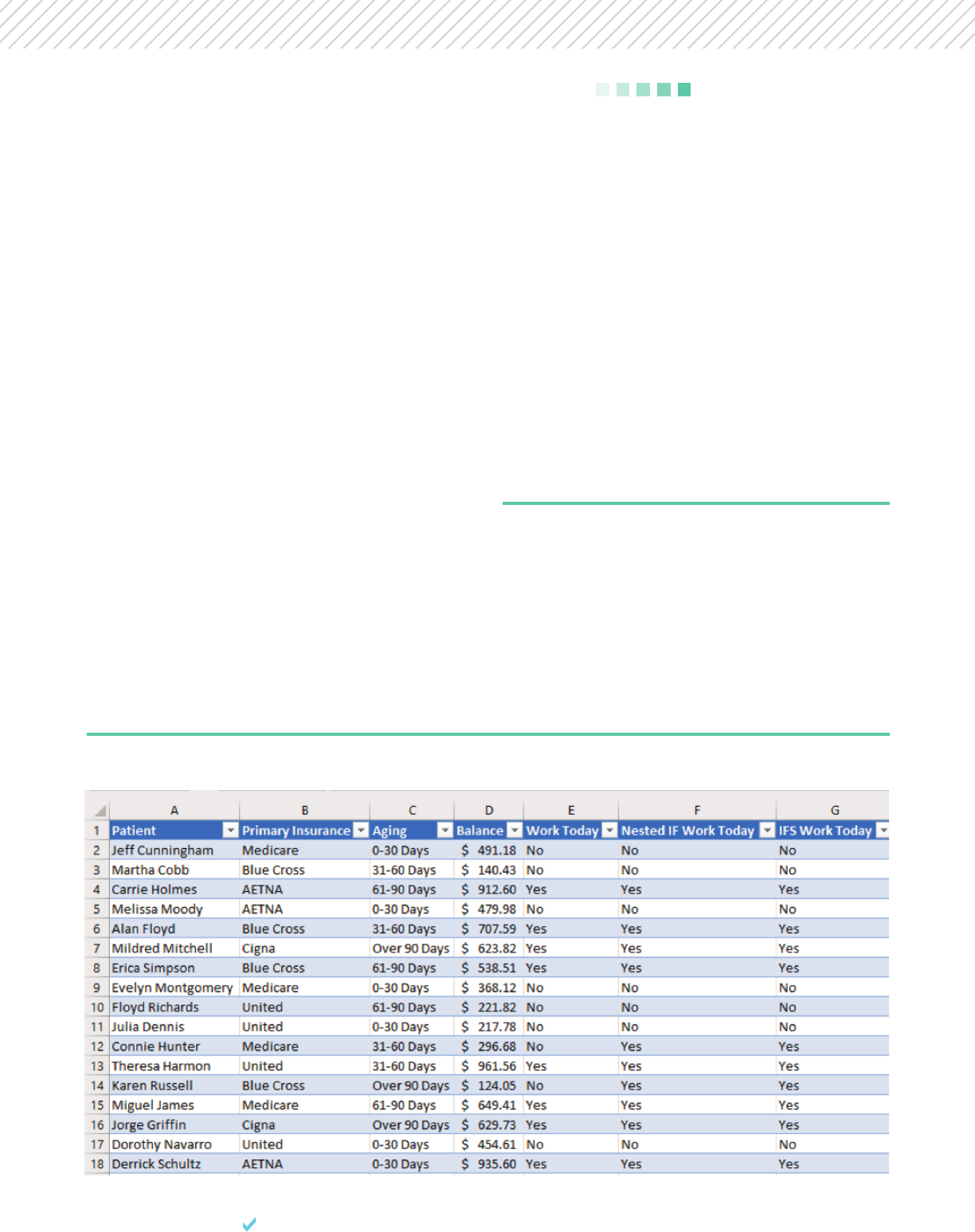
28 HBMA RCM AD ISOR | QUARTER 1 | 2020
there is only one closing parentheses in the IFS example
compared to the four closing parentheses in the nested IF
example. Keeping track of the correct number of parentheses
can be a challenge with nested formulas. IFS evaluates the
conditions in order. The first time a condition evaluates to
true, IFS stops testing and returns the related value if true.
Given this logic, it is important to prioritize the conditions an
IFS statement in the formula carefully to ensure that the
function returns the results you expect.
The other important difference between nested IF functions
and IFS is what to do if a condition is false. IF statements,
nested or not, require what Excel calls a “value if false.” In
other words, what should the IF function do if the logical test
is false? The IFS function is different. The IFS function is only
a series of logical tests and what to do if the test is true.
There are no instructions or default if the logical test is false.
Look at my IFS example formula again:
=IFS(D2>500,"Yes",C2="Over 90 Days", "Yes", C2 = "0-30
Days", "No", B2="Medicare","Yes",TRUE, "No")
Notice how the very last test is TRUE. The keyword TRUE
simply tells Excel to evaluate this logical test as true. If none
of the logical tests in an IFS function are true, IFS will return
an #N/A error message. By making the last logical test TRUE,
you can control what happens if none of the preceding tests
are true. Since the IFS statement evaluates the conditions
in order, always make TRUE your last condition, and then put
the default value to return if all other tests are false.
The new IFS function makes complex logic easier to read
and document. Microsoft released a new SWITCH function
that also makes complex logic easier. Watch for more infor-
mation on SWITCH in the next issue of RCM Advisor. Please
review more function examples in the Excel Video playlists
at
mooresolutionsinc.com n
Nate Moore, CPA, MBA, FACMPE, writes custom SQL Server code
to mine practice management data for analysis in Excel, web
pages, and via email. Nate’s second book, “Better Data, Better
Decisions – The SQL: Business Intelligence for Medical Practices,”
was recently published by MGMA. His free Excel videos have been
viewed over 2 million times and are available at mooresolu-
tionsinc.com. Attend the HBMA Annual Conference to get hands-
on training with Moore.
i
SOFTWARE TALK
FIGURE 3
